7. 移動零件
剛接觸PADS的使用者一定會很不習慣在工作編輯區中選取或移動物件的操作,但其實這也是PADS貼心的處。因為,在工作編輯區中,常常會有很多的零件本體、零件序號、零件數值或走線重疊在一起,當鼠標要點選時,往往選到不是我們要的。
因此,PADS在「選擇過濾工具列 (Selection Filter Toolbar)」中,就可以指定要選取的物件,其中

圖示,代表可選取「任意 (Anything)」物件,而

圖示,表示任何物件都無法(Nothing)選取,這也是預設狀態,所以,現在無法選取物件是正常的,更別說要移動物件了。
(1) 點選

圖示或點選「零件 (Parts)」

圖示后。
(2) 使用鼠標左鍵拉一下要移動的零件,等零件跟隨鼠標移動后,即可放開左鍵,要放開零件時,再按一次鼠標左鍵。
物件移動小技巧:
※先確認是在選取任意物件

狀態或選取「零件(Parts)」

狀態下,單一零件使用鼠標左鍵點一下選取,多個零件使用鼠標左鍵拖曳選取,或按住[ Ctrl ]鍵不放,然后使用鼠標左鍵點選欲選取的零件,然后可做如下操作 :
[Ctrl + E] ,移動(Move)物件。
[Ctrl + R] ,物件旋轉(Rotate)90度。
[Ctrl + F ] ,物件水平翻轉(X Mirror)。
[Ctrl + Shift + F ],物件垂直翻轉(Y Mirror)。
[ Ctrl ] + 鼠標拖曳(Drag)零件,或先選取

圖示再選零件,可重復再制該零件。
※ 除了零件可以移動、旋轉外,零件的接腳編號、零件序號、零件數值,都可以點選后移動或旋轉。
※ 也可先選取

圖示,即可任意移動物件或零件。
8. 更改零件屬性
依照題目要求,所有零件的序號、名稱、數值、符號以及包裝,必須與題本范例相同。一般而言只需修改零件數值(Value)屬性即可,但部份零件的數值欄位并未顯示出來,下列分別說明二種修改零件數值的方式:
(1) 電阻器屬性修改 (以「RES-1/4W」為例)
電阻器放置于工作編輯區時,由于電阻器的「數值 (Value)」屬性是有顯示的,其中「???」 是電阻值,因此,直接做以下設定:
a. 鼠標左鍵二下點選電阻器符號旁的「???」,開啟「屬性特性 (Attribute Properties)」彈窗(如圖14所示)。
圖14 屬性特性彈窗
b. 確認屬性(Attribute)中是標示「Name: Value」(表示修改零件數值屬性),如果是「Name: Tolerance」,則表示修改的是零件誤差屬性。
c. 然后在「數值 (Value)」欄位輸入要顯示的阻值(注意字母大小寫)。
d. 如果要改變零件序號,鼠標左鍵二下點選電阻器符號旁的「R1」,開啟「序號特性 (Reference Designator Properties)」彈窗(如圖15所示),在「序號 (Reference Designator )」欄位內輸入新序號,如果新序號已存在工作編輯區中,會出現序號已存在的警告彈窗。
圖15 修改零件序號
(2) 電容器屬性修改 (以「CAP-CX0B」為例)
部分零件如電容器(CAP-AE5或CAP-CX02)放置于工作編輯區時,「數值 (Value)」屬性是沒有顯示的,圖示上并無顯示電容值(Value),這時我們需要設定顯示并輸入電容值。
a. 鼠標左鍵二下點選電容器符號,開啟「零件特性 (Part Properties)」彈窗(如圖16所示)。
圖16 零件特性彈窗
b. 點選彈窗中的「能見度 (Visibility)」

圖示,開啟「零件文字能見度屬性 (Part Text Visibility)」彈窗(如圖17所示) ,必須勾選「數值(Value)」,并確認未勾選「誤差值(Tolerance)」,按「確認(OK)」,回到「零件特性 (Part Properties)」彈窗。
圖17 零件文字能見度屬性彈窗
c. 再點選「屬性(Attributes)」

圖示,開啟「零件屬性 (Part Attributes)」彈窗(如圖18所示),然后在「數值(Value)」欄位輸入要顯示的電容值10uF。
圖18 零件屬性彈窗
d. 如果要改變零件序號,可在「零件特性 (Part Properties)」彈窗(如圖16所示),中按

鈕,開啟「零件更名 (Rename Part)」彈窗(如圖19所示),然后輸入新的序號即可,如果新序號已存在工作編輯區中,會出現序號已存在的警告彈窗。
圖19 修改零件序號
(3) 單晶片屬性修改(以「8051」為例)
術科第二階段第二、三題中的接地,是類比接地符號

(AGND),并非一般常用的系統接地符號

(GND),而8051單晶片其20腳位預設為系統接地(GND),我們必須將其改為類比接地(AGND),修改方式如下:
a. 鼠標左鍵二下點選8051單晶片符號,開啟如圖16「零件特性 (Part Properties)」 彈窗。
b. 點選彈窗中的「接腳訊號 (SigPins)」

圖示,開啟「零件接腳訊號 (Part Signal Pins)」彈窗。
c. 在「接腳訊號 (Signal Pins)」欄位中的20腳位輸入[AGND](如圖20)。
圖20 零件接腳訊號彈窗
更改零件屬性小技巧:
※快速改變零件屬性:先確認是在選取任意物件

狀態下,使用鼠標左鍵二次點選零件序號(Ref. Des.) 或零件數值(Value),就可快速更改零件序號或零件數值。
※將兩零件序號交換:點選「電路圖編輯工具列」的「序號交換(Swap Refdes)」

圖示,再點選要交換序號的兩個零件。
※同一零件接腳交換:點選「電路圖編輯工具列」的「接腳交換(Swap Pins)」

圖示,再點選要交換的兩個接腳。
9. 刪除零件
先確認是在選取任意物件

狀態或選取零件(Parts)

狀態下,單一零件使用鼠標左鍵點一下選取,多個零件使用鼠標左鍵拖曳選取,或按住 [Ctrl] 鍵不放,然后使用鼠標左鍵點選欲選取的零件,最后按鍵盤 [Delete] 鍵,可刪除單一零件或多個零件。
刪除零件小技巧:
※快速連續刪除物件:點選「電路圖編輯工具列」的「刪除(Delete)」

圖示,此時只要被鼠標左鍵點選的零件、連接線或文字都會刪除,如要取消此狀態,按鍵盤 [ESC] 鍵。
10. 連接零件線路
當所有零件放定位后,就可以拉零件的接腳連接線。
(1) 按鍵盤 [F2] 功能鍵或點選「電路圖編輯工具列」的「新增連接線 (Add Connection)」

圖示。
(2) 鼠標左鍵先點一下開始零件的接腳端點,拉出一條連接線。
(3) 當連接線要轉90度時,鼠標左鍵點一下。
(4) 鼠標移到另一零件接腳端點或另一條連接線上,點一下鼠標左鍵,就完成一條連接線。
當兩條連接線互相交叉通過,視為不同電氣特性的連接線(如圖21所示 ),如果兩相互交叉的連接線是同一電氣特性,在拉連接線時,必須先接到連接線上,再從連接線拉出,如此在兩線交會處會出現一圓點(如圖22所示)。
11. 刪除連接線
(1) 使用鼠標左鍵拖曳選取連接線(可配合鍵盤 [Ctrl] 鍵連選),再按鍵盤 [Delect] 鍵刪除。
(2) 在工作編輯區中按鼠標右鍵,在右鍵選單中選取「選擇連接線 (Select Connections)」選項,使用鼠標左鍵點選或拖曳欲刪除的連接線(可配合鍵盤 [Ctrl] 鍵連選),再按鍵盤 [Delect] 鍵刪除。
圖21 兩條不同電氣特性相互交叉的連接線方式
圖22 兩條同一電氣特性相互交叉的連接線方式
有另一種連接線,用以表示多條連接線稱為匯流排(Bus)連接線。
(1) 點選「電路圖編輯工具列」的「新增匯流排 (Add Bus)」

圖示。
(2) 按鼠標左鍵開始拉匯流排連接線,按鼠標左鍵轉彎,按鼠標左鍵二下結束,開啟「新增匯流排 (Add Bus)」彈窗(如圖23所示)。
圖23 匯流排命名
(3) 在「匯流排的名稱 (Bus Name)」欄位輸入「PORT2[7:0] 」,代表此匯流排PORT2_0到PORT2_7共有8條連接線組成(如圖24所示)。
圖24匯流排PORT2[0:7]
(4) 接著繪制第一條連接線,按鍵盤 [F2] 功能鍵或點選「電路圖編輯工具列」的「新增連接線 (Add Connection)」

圖示。
(5) 鼠標左鍵先點一下8051的第21支接腳端點,拉出一條連接線,在匯流排上點一下鼠標左鍵結束連接線,出現「新增匯流排網路名稱 (Add Bus Net name)」對話方塊(如圖25所示),其預設為PORT20,按鍵盤[Enter] 鍵,完成第一條匯流排連接線(如圖26所示)。
圖25 輸入匯流排的連接線網路名稱
圖26 第一條匯流排連接線
(6) 其馀七條重復的連接線,我們使用復制的方式繪制,點選「電路圖編輯工具列」的「復制 (duplicate)」

圖示。
(7) 點選第一條「PORT20」匯流排連接線,然后鼠標右鍵,點選「重復步驟 (Step and Repeat)」選項,開啟「重復步驟 (Step and Repeat)」彈窗(如圖27所示)。
圖27復制設定
(8) 我們要往上重復七條連接線,每條線間隔100格點。因此,在「方向 (Direction)」區塊,點選「往上 (Up)」,「數量 (Count)」欄位,輸入[7] ,「距離 (Distance)」欄位輸入[100] 格點,按「確定 (OK)」復制完成后如圖28所示。
圖28 復制完成七條連接線
(9) 右側匯流排連接線繪制,以相同的方式先繪制匯流排右側第一條匯流排連接線「PORT20」,再使用「復制 (duplicate)」和「重復步驟 (Step and Repeat)」選項繪制另七條連接線,完成后如圖29所示。
圖29 完成匯流排連接線
連接線小技巧:
※置放零件時,零件接腳端點和另一零件接腳端點放一起,圖30(a)所有在一起的接腳會自動連接,此時將其中一個零件移開,如圖30(b)兩接腳間就會自動產生連接線,這功能很適合拉電阻排的連接線,但要特別注意是否接腳端點對接腳端點。
※拉連接線時,鼠標左鍵可讓連接線轉角,要取消前一個轉角可按鍵盤[Backspace] 鍵,或鼠標右鍵選單中的「刪轉角(Del Corner)」選項。
※拉連接線時,一般都是直線,如果需要拉斜線時,可按鼠標右鍵選單中的「角度 (Angle)」選項。
圖30(a) 零件接腳端點放一起 圖30(b) 自動產生連接線
12. 刪除連接線
(1) 使用鼠標左鍵拖曳選取連接線(可配合鍵盤 [Ctrl] 鍵連選),再按鍵盤 [Delect] 鍵刪除。
(2) 在工作編輯區中按鼠標右鍵,在右鍵選單中選取「選擇連接線 (Select Connections)」選項,使用鼠標左鍵點選或拖曳欲刪除的連接線(可配合鍵盤 [Ctrl] 鍵連選),再按鍵盤 [Delect] 鍵刪除。
刪除連接線小技巧:
※快速連續刪除連接線:點選「電路圖編輯工具列」的「刪除(Delete)」

圖示,此時只要被鼠標左鍵點選的連接線、零件或文字都會刪除,如要取消此狀態,按鍵盤 [ESC] 鍵。
深圳宏力捷推薦服務:PCB設計打樣 | PCB抄板打樣 | PCB打樣&批量生產 | PCBA代工代料

 圖示,代表可選取「任意 (Anything)」物件,而
圖示,代表可選取「任意 (Anything)」物件,而 圖示,表示任何物件都無法(Nothing)選取,這也是預設狀態,所以,現在無法選取物件是正常的,更別說要移動物件了。
圖示,表示任何物件都無法(Nothing)選取,這也是預設狀態,所以,現在無法選取物件是正常的,更別說要移動物件了。 圖示或點選「零件 (Parts)」
圖示或點選「零件 (Parts)」 圖示后。
圖示后。 狀態或選取「零件(Parts)」
狀態或選取「零件(Parts)」 狀態下,單一零件使用鼠標左鍵點一下選取,多個零件使用鼠標左鍵拖曳選取,或按住[ Ctrl ]鍵不放,然后使用鼠標左鍵點選欲選取的零件,然后可做如下操作 :
狀態下,單一零件使用鼠標左鍵點一下選取,多個零件使用鼠標左鍵拖曳選取,或按住[ Ctrl ]鍵不放,然后使用鼠標左鍵點選欲選取的零件,然后可做如下操作 : 圖示再選零件,可重復再制該零件。
圖示再選零件,可重復再制該零件。 圖示,即可任意移動物件或零件。
圖示,即可任意移動物件或零件。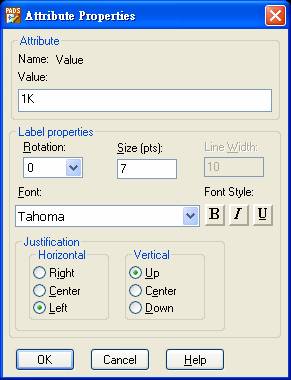
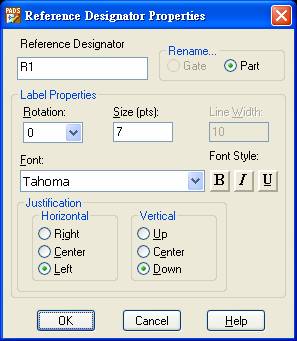
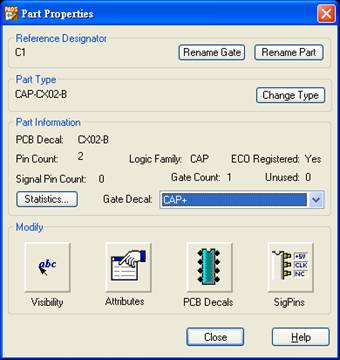
 圖示,開啟「零件文字能見度屬性 (Part Text Visibility)」彈窗(如圖17所示) ,必須勾選「數值(Value)」,并確認未勾選「誤差值(Tolerance)」,按「確認(OK)」,回到「零件特性 (Part Properties)」彈窗。
圖示,開啟「零件文字能見度屬性 (Part Text Visibility)」彈窗(如圖17所示) ,必須勾選「數值(Value)」,并確認未勾選「誤差值(Tolerance)」,按「確認(OK)」,回到「零件特性 (Part Properties)」彈窗。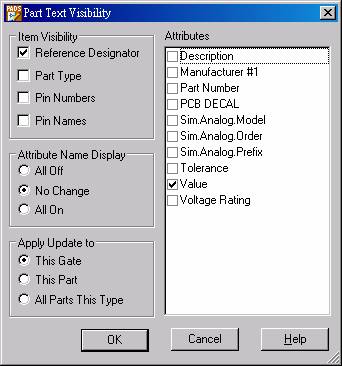
 圖示,開啟「零件屬性 (Part Attributes)」彈窗(如圖18所示),然后在「數值(Value)」欄位輸入要顯示的電容值10uF。
圖示,開啟「零件屬性 (Part Attributes)」彈窗(如圖18所示),然后在「數值(Value)」欄位輸入要顯示的電容值10uF。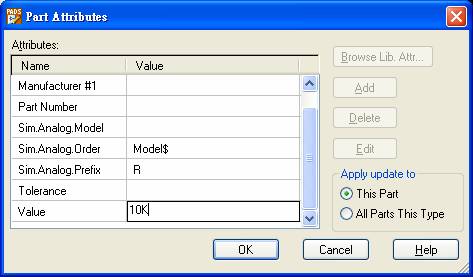
 鈕,開啟「零件更名 (Rename Part)」彈窗(如圖19所示),然后輸入新的序號即可,如果新序號已存在工作編輯區中,會出現序號已存在的警告彈窗。
鈕,開啟「零件更名 (Rename Part)」彈窗(如圖19所示),然后輸入新的序號即可,如果新序號已存在工作編輯區中,會出現序號已存在的警告彈窗。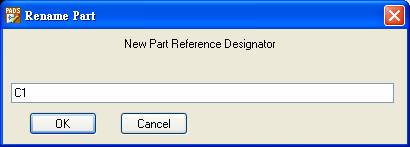
 (AGND),并非一般常用的系統接地符號
(AGND),并非一般常用的系統接地符號 (GND),而8051單晶片其20腳位預設為系統接地(GND),我們必須將其改為類比接地(AGND),修改方式如下:
(GND),而8051單晶片其20腳位預設為系統接地(GND),我們必須將其改為類比接地(AGND),修改方式如下: 圖示,開啟「零件接腳訊號 (Part Signal Pins)」彈窗。
圖示,開啟「零件接腳訊號 (Part Signal Pins)」彈窗。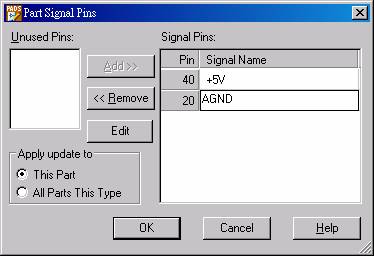
 狀態下,使用鼠標左鍵二次點選零件序號(Ref. Des.) 或零件數值(Value),就可快速更改零件序號或零件數值。
狀態下,使用鼠標左鍵二次點選零件序號(Ref. Des.) 或零件數值(Value),就可快速更改零件序號或零件數值。 圖示,再點選要交換序號的兩個零件。
圖示,再點選要交換序號的兩個零件。 圖示,再點選要交換的兩個接腳。
圖示,再點選要交換的兩個接腳。 狀態或選取零件(Parts)
狀態或選取零件(Parts) 狀態下,單一零件使用鼠標左鍵點一下選取,多個零件使用鼠標左鍵拖曳選取,或按住 [Ctrl] 鍵不放,然后使用鼠標左鍵點選欲選取的零件,最后按鍵盤 [Delete] 鍵,可刪除單一零件或多個零件。
狀態下,單一零件使用鼠標左鍵點一下選取,多個零件使用鼠標左鍵拖曳選取,或按住 [Ctrl] 鍵不放,然后使用鼠標左鍵點選欲選取的零件,最后按鍵盤 [Delete] 鍵,可刪除單一零件或多個零件。 圖示,此時只要被鼠標左鍵點選的零件、連接線或文字都會刪除,如要取消此狀態,按鍵盤 [ESC] 鍵。
圖示,此時只要被鼠標左鍵點選的零件、連接線或文字都會刪除,如要取消此狀態,按鍵盤 [ESC] 鍵。 圖示。
圖示。 圖示。
圖示。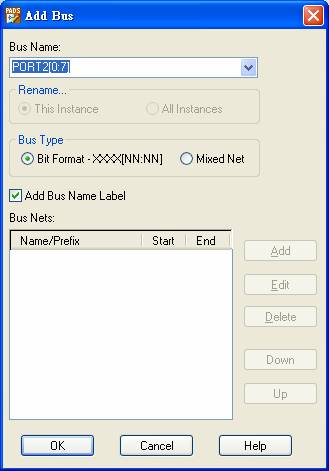
![圖24匯流排PORT2[0:7]](/uploads/allimg/180507/1-1P50G53501591.jpg)
 圖示。
圖示。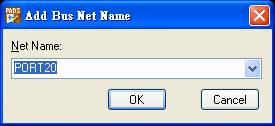
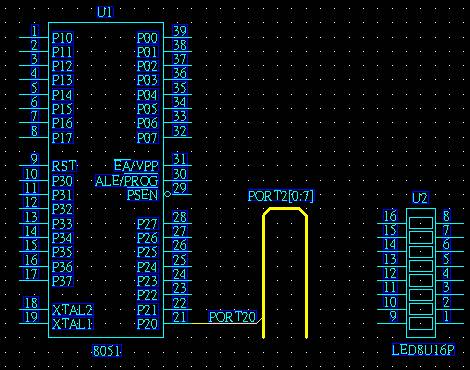
 圖示。
圖示。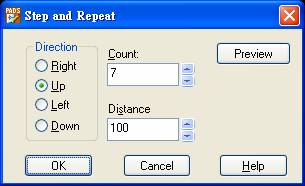
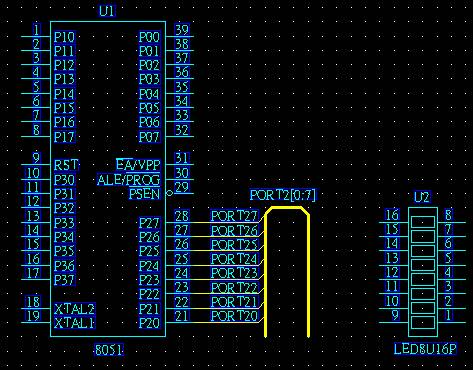
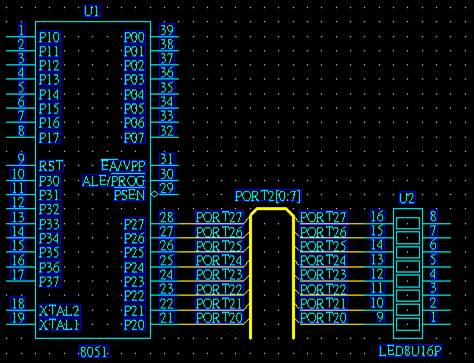
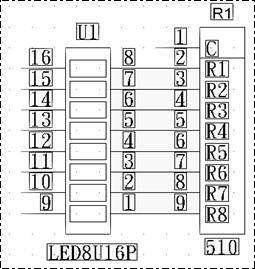
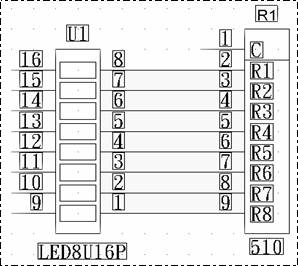
 圖示,此時只要被鼠標左鍵點選的連接線、零件或文字都會刪除,如要取消此狀態,按鍵盤 [ESC] 鍵。
圖示,此時只要被鼠標左鍵點選的連接線、零件或文字都會刪除,如要取消此狀態,按鍵盤 [ESC] 鍵。